A legtöbb asztali felület kínál egy képernyő fotózó (screenshot) megoldást. Ezek hol nagyon jók és sok funkciót ismerő és van, ahol elég egyszerű programok. De kevés – hirtelenjében egyet sem tudnék mondani – mely sokat is tud és van minimális szerkesztési lehetőség. Sok screenshot-ra kell feliratot készítenem, vagy egy kis nyilat tenni, esetleg kitakarni kényes adatot, vagy kiemelni valamit egy téglalappal.
A Repo-Musta sorozatban egy fejlettebb megoldást mutatok be. Bár ennek is vannak hiányosságai, mert a fejlesztés, karbantartás egy időre megállt, ennek ellenére jól használható, az idén újabb lendületet vett.
Shutter
Én MX17 alatt egy régebbi, azaz 0,93-as verziót kapnék, így – kivételesen – a sid-ből töltöttem le, és kézzel telepítettem.
Akinek nincs a tárolójában, annak a shutter oldalán vannak linkek, hogy miképp tudja feltelepíteni.
A teljes funkcionalitáshoz kell gnome-web-photo is, ha ezt függőségként nem teszi fel a telepítőd, akkor tedd meg magad. Önállóan.
Ha felkerült a shutter, akkor nézzük meg érintőlegesen a lehetőségeket.

Egy adott terület rögzítése (1)
Ezzel kiválaszthatjuk a képernyő tetszőleges területét, és csak azokat a részeket rögzítheti, amelyekre valóban szükség van. Ez sima téglalap, megrajzolod és enter.
Desktop, azaz az asztal mentése (2)
A teljes asztal mentése, ha két vagy több monitorod van, akkor az egészet menti. Hasznos és gyors mentéseket tudsz csinálni és ha kell a szerkesztéssel később is kivághatod a területet.
Ablak rögzítése (3)
Itt bármely nyitott ablakot vagy az éppen aktuális ablakot tudjuk menteni. Figyeljünk arra, hogy pontosan azt rögzíti, amit lát: ha felcsukott, lezárt ablakot rögzítesz, könnyen csak a fejlécet kapod meg! Én ezért nem a listából választok, hanem az egeret viszem a kiválasztott ablak fölé – ez a következő ikon (4).
Menü (5) vagy Tooltip (6)
Ez a menük, buborékok mentésre szolgál. A két ikon hasonlóan működik: kiválasztjuk az ikont, majd a menüt, vagy a buborék súgót aktiváljuk és várunk. Az értesítési helyen látni a visszaszámlálást, hogy mennyi idő van még az exponálásig. Sok más konkurens programnál ezt nehézkesebb megtenni, ezért is szeretem a shutter-t.
Weboldal rögzítése (7)
Shutter a gnome-web-foto használatával rögzít egy weboldalt, böngészőablak megnyitása nélkül. Hasznos, ha egy adott oldal képét akarjuk rögzíteni. Ne feledd! A KÉPÉT rögzíti, azaz nem letölti, és nem is tudsz utólag szöveget kimenteni! Ez nyilvánvaló, hiszen egy screenshot programot használunk.
Az utolsó kis nyilacska egyértelmű (8). Beállítható, hogy meddig várjon a kép elkészítése előtt, ahol ennek van értelme.
A jobb oldali ikonok közül a festékes paletta (9) a lényeg. Ha kijelölök egy képet, akkor azt szerkeszteni is tudom a shutter-el. Bár nagyon kevés a felhasználható szerkesztési lehetőség, de ne nézzük le ezt! A legtöbb screenshot program egy lehetőséget kínál maximum, a körbevágást.
A megszokott lehetőségek azért fellelhetőek:
- Mutató, mozgató eszköz
- Ceruza
- Vonal
- Ecset
- Nyíl rajzoló
- Téglalap
- Ellipszis
- Szöveg bevitel
- Cenzúrázó, de inkább ecset jellegű
- Pixelizáló, a privát adatokhoz
- Sorszámozó, képbeszúró
- Vágó eszköz
Felül a megszokott ikonsor, amivel menteni, nagyítani stb. lehet.
Alul pedig az adott eszköz tulajdonságait látjuk.
Nem csak a saját screenshotjait tudja szerkeszteni, így bármely képet gyorsan feliratozhatjuk, rajzolgathatunk rá.
A jobboldali utolsó ikon (10) a shutter-ben a feltöltés szolgálja. Ez az a lehetőség, amin javítottak, de nem nagyon működnek. Én nem használom őket, így ezek kipróbálása rád vár.
A shutter felső menüsora is megszokott.
A Szerkesztés/Beállításoknál tudjuk megadni a fontosabb beállításokat. A kényelem kedvéért érdemes átnézni, és a megfelelő beállításokat megtenni. Ez teljesen magyar, érthető. Nem térek ki rá.
A Képernyőkép/Bővítmény futtatása érdemel egy kis figyelmet. A kijelölt képen egy effektet hajt végre. Ezek köre nem túl nagy, aki egyszer átnézte, hogy mit tud, annak már lesz róla fogalma, hogy neki kellenek-e ezek vagy nem.
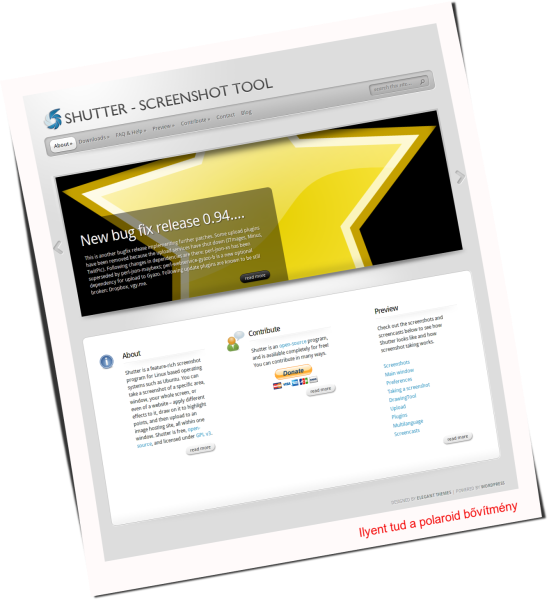
Ilyent tud a polaroid bővítmény

Ezt meg a süllyesztett szegély
Természetesen van lehetőség parancssorban is futtatni, megfelelő paraméterekkel. Így lehet automatizálni a képernyő fotót, vagy éppen egy weblap képének a mentését. A man shutter vagy a -help segít az eligazodásban.
A legtöbb asztali felület kezeli a gyorsbillentyűket. Így érdemes a kívánt funkciót hozzá rendelni a PrintScreen-hez. Akinél több funkció is hasznos, annál végre a ScrollLock és a PauseBreak billentyű is képbe kerülhet.
Ennyi!
Az eredeti bejegyzés a blogomban jelent meg
