A legtöbb asztali felület a fejlesztő által kedvelt fájl kezelővel érkezik. Ez lehet caja, dolphin, nauilus stb. Ezek eltérő tudásúak és alapvetően mindre igaz: nagyon hasznosak és jól működnek.
Egy közös tulajdonságuk van: egy vagy kétpanelos megoldások. Ez a legtöbb esetben megfelel, de nekem időnként a fájlok rendezéséhez kellene legalább három, de jobb lenne, ha négy megnyitott panel. Plusz a gyorsabb váltások miatt nem ártana, ha füleket is tudnék használni.
SpaceFM – négypanelos fájlkezelő
Ha Debian-t (van hasonlót) használsz, akkor alapból a repókban megtalálható, így a
sudo apt-get install spacefm udevil
Ha más disztribúciót használsz, akkor látogass el erre az oldalra és keresd meg a saját terjesztésedhez ajánlott módszert.
A telepítés után
spacefm
paranccsal vagy a menüből indíthatod.
Nem célom minden funkciót bemutatni, csak pár kiragadott és a többitől letérőt mutatok be.
Számomra a négy panelos megoldás miatt kell, így elsőként erre térek ki.
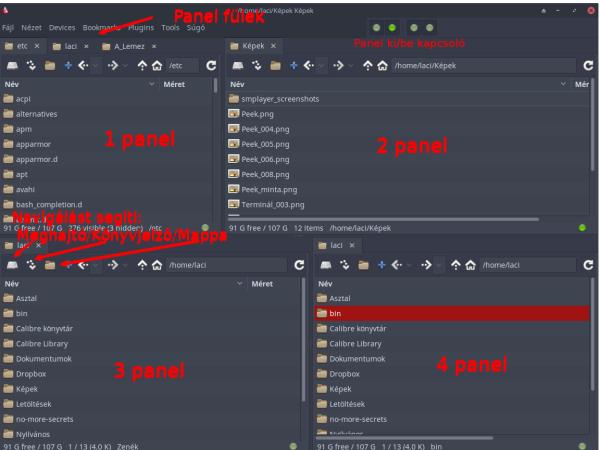
A nézet menüben kapcsolható ki/be a négy panel. Ez így nem túl kényelmes, ezért a Nézet/Panel Bar-t pipáljuk be és a felső sorban megjelenik a grafikus ki/be kapcsolási lehetőség. Már egérrel irányíthatjuk a paneleket.
Négy panel jeleníthető meg és mindegyikhez a gyors lapozáshoz füleket is tehetünk. A panelok szélessége vízszintesen szabadon állítható, de a magasságuk csak együtt. Ez kicsit kényelmetlen lehet, de a négy panelos fájlkezelés ezért kárpótol.
Ebből következik, hogy egy teljes magasságú baloldali és két keskenyebb jobboldali nem hozható létre. Ez kényelmes lenne, de nem lehetséges.
Minden panelon külön megnyitható egy navigáló rész, amin a meghajtókat, könyvjelzőket vagy a könyvtár-fa nézetet választhatjuk. Ez az alapbeállítás.
Ha nem tetszik a panel fejlécen előre beállított ikonok, lehetőségek, akkor teljesen testre tudjuk szabni. Akár scripteket is adhatunk hozzá, de programokat is, melyeket így egy kattintással indíthatunk. A Show Hidden és a Show Trumbnails az Add lehetőségek közül nagyon hasznos lehet. A New Command részt is érdemes megnézni, akár egy parancsot, akár egy komplett scriptet is adhatunk hozzá. A scriptet szerkeszthetjük is itt, ami egy kényelmi funkció. A scripeknél saját, a spacefm-hez tartozó változókat is használhatunk, ha komolyabban érdekel, akkor a sugó/help használata ajánlott.
A beállítási lehetőségei viszonylag szűkösek, a Nézet/Preferences-ben találhatjuk őket. Ami fontos
Default Drag Action: az egérrel való másol, mozgat, vagy linket készít választást itt állíthatod be.
Látható, hogy van egy Asztal beállítás is, ez akkor fontos, ha desktop módban indítod a fájlkezelőt. Én ezt a lehetőséget nem használom.
A spacefm-hez van plugin lehetőség is, természetesen nem annyi, mint pld. a dolphin-hoz. Ezen az oldalon keresgélhetünk a kívánt kiegészítők közt. Ami természetesen nem azt jelenti, hogy ha van olyan dolphin plugin, ami nélkül elképzelhetetlen az élet, akkor azt ne tudnánk megoldani, de ez egy másik téma lesz :)
A Fálj menüben válthatunk root felhasználómódba is, illetve root terminált is nyithatunk. Azt már nem újdonság, hanem alap, hogy F4-re terminált nyithatunk.
Keresője is van, nagyon egyszerű, de használható.
Ami egy nagyon kényelmes és hasznos lehetőség (nem csak itt) a témázás megváltoztatása. Alapesetben nyilván a beállított témával indulnak el a programok. Így biztosíthatjuk az egységes kinézetet (OK, ez nem igaz, de nagyjából az...) a gépünkön. De vannak esetek, amikor egy másik témát, színösszeállítás akarunk használni. Tipikus eset a fájlkezelés, ahol sokszor a kontrasztosabb téma jobban passzol a munkához.
Előbb tudjuk meg, hogy mit használ a spacefm:
spacefm –version
spacefm 1.0.6 GTK2 UDEV INOTIFY DESKTOP SNOTIFY
Azaz nálunk ez egy GTK2-est használ, ami azt jelenti, hogy ideális lenne egy GTK2-es témát rakni alá. Azaz csak olyan témát használj, amiben van GTK2-es összeállítás is. Ezt nagyon egyszerűen tudhatod meg. Megkeresed a témák telepítési könyvtárát és megnézed, hogy van-e GTK-2.0 alkönyvtára az adott témának. Ha már ott vagyunk, akkor az elérési utat is jegyezzük meg, majd adjuk ki a parancsot:
GTK2_RC_FILES=/home/laci/.themes/Arc-Tory-Darker/gtk-2.0/gtkrc spacefm
Azaz GTK2_RC_FILES=elérésiútpontosan/gtkrc és a program neve.
És máris a kívánt színekben kapjuk a spacefm-et. A fenti parancssorból egy hasznos infót is leszürhetünk: nem kell a témának telepítve lenni, elég ha az elérési utat megadjuk.
A spacefm alaphasználata teljesen ugyanaz, mint ami a többinél. Aki már használt egyet, annak ezen a téren nem mondhatok újat. Amiben eltér a
- négy panel
- fülek lehetősége
- saját scripteket is használhatunk
- fejlécbe programokat is illeszthetünk
- plug-inek is használhatunk
Illetve jópár parancssori kapcsolóval rendelkezik, de ezeket nem próbálgattam ki, hiszen nekem csak egy sima, sokpaneles kezelő kellett. Így akit érdekel a fenti oldalakon sok hasznos információt találhat a haladó használathoz.
Ennyi :)
Az eredeti bejegyzés a blogomban jelent meg
